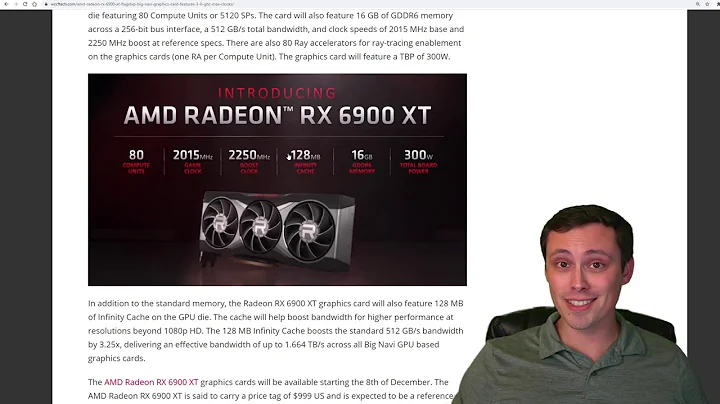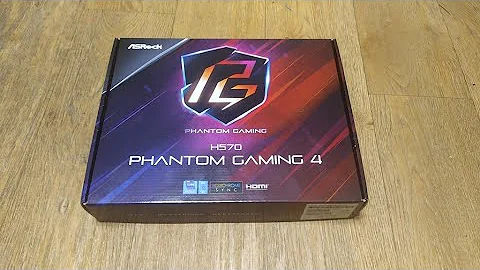Fixing Graphics Driver Glitches: Step-by-Step Guide
Table of Contents
- Introduction to Graphics Driver Issue
- Identifying the Problem
- Checking Current Driver Version
- Navigating to AMD Website
- Downloading the Recommended Driver
- Installing the Graphics Driver
- Restarting the System
- Verifying Successful Installation
- testing the Updated Driver
- Conclusion and Recommendations
Introduction to Graphics Driver Issue
Are you facing glitches or performance issues with your computer's graphics? Stay tuned as we dive into a step-by-step guide to fix these issues efficiently.
Identifying the Problem
When encountering graphics-related problems, the first step is identifying the root cause. Let's explore how to pinpoint the issue accurately.
Checking Current Driver Version
Before proceeding with any fixes, it's crucial to know the current version of your graphics driver. Let's learn how to check this information.
Navigating to AMD Website
To resolve the issue, we need to visit the official AMD website to download the recommended graphics driver. Let's navigate through this process together.
Downloading the Recommended Driver
Choosing the right driver version is essential for stability and performance. Let's explore how to select and download the recommended driver for your system.
Installing the Graphics Driver
Once the driver is downloaded, the installation process begins. Let's go through the steps required to install the new graphics driver seamlessly.
Restarting the System
After installing the driver, a system restart is often necessary to finalize the changes. Let's discuss why this step is crucial and how to execute it properly.
Verifying Successful Installation
After the restart, it's essential to verify whether the new driver has been installed successfully. Let's explore how to confirm this and ensure everything is functioning correctly.
Testing the Updated Driver
To ensure that the issue has been resolved, it's crucial to test the updated driver thoroughly. Let's run some tests to check the performance and stability of the new driver.
Conclusion and Recommendations
In conclusion, resolving graphics driver issues requires careful attention to detail and following the correct procedures. Let's summarize our findings and provide some additional recommendations for optimal performance.
Introduction to Graphics Driver Issue
Are you experiencing glitches or performance issues with your computer's graphics? It can be frustrating when your system doesn't function as expected, especially when you're in the middle of an important task or gaming session. Graphics driver problems are a common culprit behind such issues, but fear not, as we're here to guide you through the process of diagnosing and fixing these issues step by step.
Pros:
- Solves graphics-related glitches and performance issues.
- Improves overall system stability and functionality.
Cons:
- Requires technical knowledge to navigate the troubleshooting process.
Identifying the Problem
The first step in resolving any issue is identifying its root cause. When it comes to graphics-related problems, there can be various factors at play, including outdated drivers, compatibility issues, or hardware malfunctions. By systematically diagnosing the problem, we can narrow down the possible causes and find an appropriate solution.
Checking Current Driver Version
Before we can proceed with any fixes, it's essential to know the current version of the graphics driver installed on your system. This information will help us determine whether an update is necessary and which version to install.
Pros:
- Provides essential information for troubleshooting.
- Enables informed decision-making regarding driver updates.
Cons:
- Requires navigating through system settings, which may be unfamiliar to some users.
Navigating to AMD Website
Once we've identified the need for a driver update, the next step is to visit the official website of the graphics card manufacturer—in this case, AMD. Navigating through the website can sometimes be daunting, but we'll walk you through the process to ensure you find the right driver for your system.
Downloading the Recommended Driver
Choosing the correct driver version is crucial for ensuring system stability and compatibility. AMD typically offers multiple driver versions, including optional and recommended ones. We'll guide you on how to select and download the recommended driver tailored to your system's specifications.
Installing the Graphics Driver
With the driver downloaded, it's time to proceed with the installation process. This step is relatively straightforward but requires careful attention to ensure a successful installation without any errors or complications.
Pros:
- Streamlines the installation process for users.
- Minimizes the risk of errors during installation.
Cons:
- May require administrative privileges to install the driver.
Restarting the System
After installing the new driver, a system restart is often necessary to apply the changes effectively. This step ensures that the updated driver is fully integrated into the system and ready for use.
Pros:
- Finalizes the installation process.
- Allows the system to reinitialize with the updated driver settings.
Cons:
- Interrupts ongoing tasks or workflows.
Verifying Successful Installation
Following the system restart, it's essential to verify whether the new driver has been installed correctly. This verification process involves checking system settings and device manager information to confirm the driver version and its status.
Pros:
- Provides confirmation of a successful installation.
- Ensures that the system recognizes the updated driver.
Cons:
- Requires navigating through system settings, which may be unfamiliar to some users.
Testing the Updated Driver
To ensure that the graphics driver issue has been resolved, it's crucial to conduct thorough testing. This testing phase involves running benchmark tests or using graphics-intensive applications to assess the performance and stability of the updated driver.
Pros:
- Confirms the effectiveness of the driver update.
- Identifies any lingering issues or anomalies.
Cons:
- Requires time and resources to perform comprehensive testing.
Conclusion and Recommendations
In conclusion, resolving graphics driver issues requires patience, attention to detail, and following the correct procedures. By systematically diagnosing the problem, updating the driver, and verifying its successful installation, users can enjoy improved system performance and stability. We recommend regularly checking for driver updates and following best practices to ensure a smooth computing experience.
Highlights:
- Step-by-step guide to resolving graphics driver issues.
- Importance of identifying the root cause of the problem.
- Downloading and installing the recommended driver for optimal performance.
- Verifying successful installation and conducting thorough testing.
FAQ
Q: How do I know if my graphics driver is outdated?
A: You can check the current driver version in your system settings or device manager. If there's a newer version available on the manufacturer's website, it's likely that your driver is outdated.
Q: Can I update my graphics driver on a laptop?
A: Yes, you can update your graphics driver on both desktops and laptops. The process is similar, but laptop users may need to consider additional factors such as power management settings.
Q: What should I do if I encounter errors during the installation process?
A: If you encounter errors during the installation process, try restarting your computer and reinstalling the driver. If the issue persists, you may need to seek assistance from technical support or forums.
Q: Is it necessary to update my graphics driver regularly?
A: While it's not always necessary to update your graphics driver with every new release, regular updates can provide performance improvements, bug fixes, and compatibility enhancements. It's generally a good practice to check for updates periodically.
 WHY YOU SHOULD CHOOSE TOOLIFY
WHY YOU SHOULD CHOOSE TOOLIFY