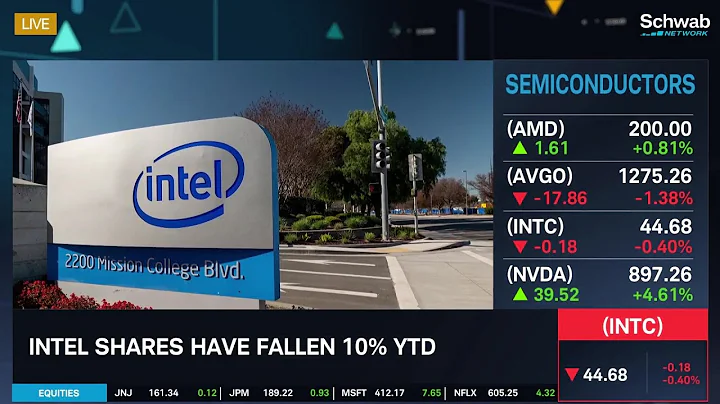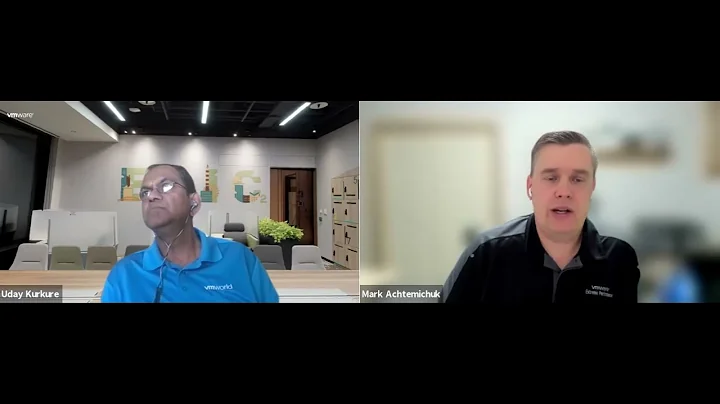Enhance Your Gaming Experience with AMD's Mixed Resolution Eyefinity
Table of Contents
- Introduction
- Changes in AMD's Catalyst Control Center
- Mixed Resolutions in an Affinity Setup
- The Old Way: Filling the Highest Common Denominator
- The New Settings: Fit and Expand
- The Recommendation: Fit Mode
- Personal Opinion and Gameplay Experience
- Cost-Effective Multi-Monitor Setup
- FAQ
- Conclusion
Introduction
In this article, we will explore the changes that AMD has made in its Catalyst Control Center, specifically focusing on the introduction of mixed resolutions in an affinity setup. We will discuss the old method of filling the highest common denominator and compare it to the new settings of fit and expand. Finally, we will share a personal recommendation and address common questions about mixed resolutions and affinity setups. So let's dive in and see how these changes can enhance your gaming experience.
Changes in AMD's Catalyst Control Center
With the release of Catalyst 14.6, AMD introduced a significant change in its Catalyst Control Center. This change allows users to have mixed resolutions in an affinity setup, providing more flexibility and customization options for multi-monitor configurations. Previously, users were required to have three matching resolution monitors or settle for a lower common denominator resolution. This resulted in stretched or distorted images on certain monitors. But now, with the new updates, users can mix resolutions and achieve a more seamless and visually pleasing setup.
Mixed Resolutions in an Affinity Setup
Traditionally, setting up an affinity configuration with mixed resolutions posed several challenges. For example, if you had two 1080p monitors and one 900p monitor, you had to set all three monitors to the lowest common denominator resolution, resulting in stretched out images on two of the monitors. However, with AMD's latest update, you can now create an affinity group setup that supports mixed resolutions without compromising the visual quality.
The Old Way: Filling the Highest Common Denominator
Before the introduction of mixed resolutions in an affinity setup, users had to use the "fill" option in the Catalyst Control Center. This option would take the highest common denominator of the screen resolutions and stretch the image on all monitors accordingly. While this method ensured that the image filled the screen, it often resulted in distorted or stretched images, especially when using different aspect ratios or resolutions.
The New Settings: Fit and Expand
Thanks to the recent changes in the Catalyst Control Center, users now have two new options: fit and expand. The "fit" mode adjusts the resolution to match the highest vertical resolution across all monitors. This mode cuts off part of the taller monitors to maintain a consistent Height resolution. While this may result in slight black bars or cropping on certain monitors, it generally provides a better visual experience, especially in games where menus and UI elements are important.
On the other HAND, the "expand" mode takes the highest vertical resolution and extends it across all monitors. This mode ensures a full-screen experience without cropping any content. However, it may lead to stretched images on monitors with lower vertical resolutions, making it less preferable for some users, especially in games and applications where UI elements might be distorted.
The Recommendation: Fit Mode
Based on personal experience and recommendation, the "fit" mode is the preferred option for a mixed resolution affinity setup. This mode strikes a balance between maintaining a consistent height resolution and preserving the overall visual quality. By adjusting the resolution to match the highest vertical resolution, the "fit" mode ensures that the image remains sharp and proportional across all monitors. While there might be minor cropping or black bars on certain monitors, the overall viewing experience is much more pleasing and immersive.
Personal Opinion and Gameplay Experience
In terms of personal preference and gameplay experience, using a mixed resolution affinity setup can greatly enhance the gaming experience, especially in genres like racing games and RPGs. With a wider field of view and better utilization of screen real estate, players can immerse themselves in the game world, gaining a competitive edge and a more cinematic experience. However, it's worth noting that the experience may vary depending on personal preference and the specific game being played. Some gamers may find that the mixed resolution setup doesn't Align with their gameplay style or doesn't provide significant benefits in certain genres like first-person shooters.
Cost-Effective Multi-Monitor Setup
One of the advantages of using a mixed resolution affinity setup is that it allows for a cost-effective multi-monitor gaming experience. Instead of investing in expensive high-resolution monitors, users can utilize their existing monitors or acquire budget-friendly options to create an immersive gaming setup. By combining monitors of different sizes and resolutions, gamers can enjoy a wider field of view and improved multitasking capabilities without breaking the bank.
FAQ
Q: Can I mix monitors with different aspect ratios in an affinity setup?
A: Yes, with the new updates in AMD's Catalyst Control Center, you can mix monitors with different aspect ratios in an affinity setup. However, it's important to note that certain modes may result in black bars or cropping on certain monitors to maintain a consistent visual experience.
Q: Can I use a mixed resolution affinity setup for productivity tasks?
A: Absolutely! A mixed resolution affinity setup can greatly enhance productivity tasks by providing a wider workspace and allowing for better multitasking. Users can arrange windows and applications across different monitors, making it easier to work on various tasks simultaneously.
Q: Are there any drawbacks to using a mixed resolution affinity setup?
A: While a mixed resolution affinity setup offers numerous benefits, there are a few drawbacks to consider. Text and graphics may appear slightly different on monitors with different resolutions, and certain UI elements in some games or applications may be distorted or stretched. Additionally, some compatibility issues with specific games or software may arise, requiring additional tweaking or adjustments.
Conclusion
In conclusion, the changes made in AMD's Catalyst Control Center have introduced the capability to have mixed resolutions in an affinity setup. This feature provides greater flexibility and customization options for multi-monitor configurations, enhancing both gaming and productivity experiences. While different modes like fit and expand offer unique advantages, the recommendation is to use the fit mode, which maintains a consistent height resolution while preserving visual quality. So why not give it a try and unlock the potential of your multi-monitor setup with mixed resolutions and affinity configurations?
 WHY YOU SHOULD CHOOSE TOOLIFY
WHY YOU SHOULD CHOOSE TOOLIFY