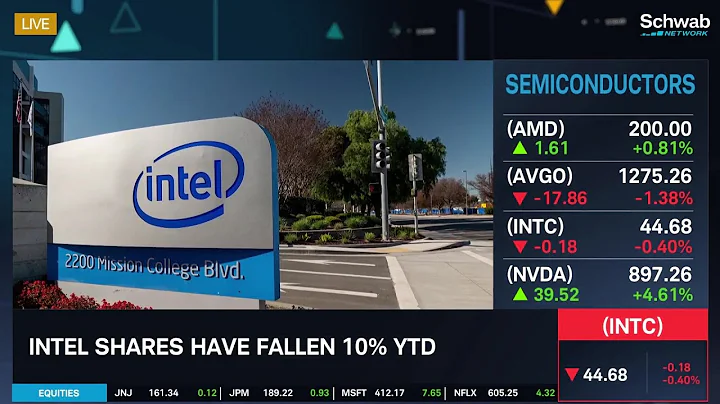Fixing NVENC Codec Issues: Update Your Graphic Driver for Successful Opening
Table of Contents
- Introduction
- Understanding NVENC Codec
- 2.1 What is NVENC Codec?
- 2.2 Compatibility with Graphic Drivers
- Troubleshooting NVENC Codec Issues
- 3.1 Error Messages and their Meanings
- 3.2 Checking for the Latest Graphic Driver Version
- 3.3 Updating the Graphic Driver
- The Importance of GTX 600 Series or Higher
- Benefits of NVENC Encoder
- Selecting the Right Recording Mode in Bandicam
- 6.1 Software Mode (x264)
- 6.2 Hardware Mode (NVENC or QSV)
- Verifying Graphic Card and Windows Version
- 7.1 Checking Graphic Card Information in Device Manager
- 7.2 Determining Windows Version
- Downloading and Installing the Latest Graphic Driver
- 8.1 Navigating to NVIDIA Driver Download Page
- 8.2 Selecting Graphic Card Model and Windows Version
- 8.3 Downloading and Installing the Driver
- 8.4 Restarting the PC
- Ensuring Successful NVENC Encoding
- 9.1 Verifying Installed Driver and Opening Encoder
- 9.2 Troubleshooting Failed Encoder Activation
- Conclusion
Understanding NVENC Codec
The use of NVENC codec has become increasingly common when broadcasting or recording videos on PCs. However, many users encounter error messages related to the failure of opening the NVENC codec. This can often be attributed to outdated or incompatible graphic drivers. It is crucial to ensure that your graphic drivers are up to date before using NVENC codec for broadcasting or recording purposes. This article aims to provide a step-by-step guide on troubleshooting NVENC codec issues and optimizing its performance.
Introduction
방송을 송출하거나 PC에서 영상을 녹화할 경우, NVENC 코덱 관련 메시지가 종종 호출됩니다. 이러한 메시지가 뜨는 경우, 그래픽 드라이버가 최신 버전인지 확인하는 것이 중요합니다. NVENC 코덱을 지원하지 않는 그래픽 카드 제조 회사에서 버그가 발생할 수 있으므로, 최신 버전의 드라이버로 업데이트하는 것이 좋습니다. 이 글에서는 NVENC 코덱 문제 해결 방법을 상세히 설명하겠습니다. 또한, GTX 600 시리즈 이상의 그래픽 카드 중요성, NVENC 인코더의 이점, Bandicam에서 녹화 모드 선택 방법, 그래픽 카드와 Windows 버전 확인 방법, 그리고 최신 그래픽 드라이버 다운로드 및 설치 방법 등을 다룰 예정입니다. NVENC 코덱을 효율적으로 사용하여 고화질, 고압축으로 빠르게 동영상을 녹화하기 위한 상세 가이드를 제공하겠습니다.
Understanding NVENC Codec
2.1 What is NVENC Codec?
NVENC Codec is a video encoding technology developed by NVIDIA. It allows users to offload video encoding tasks from the CPU to the GPU, resulting in faster and more efficient video encoding. NVENC offers excellent video quality and high compression rates, making it ideal for broadcasting and recording purposes.
2.2 Compatibility with Graphic Drivers
When using NVENC codec, it is essential to ensure that your graphic drivers are up to date. Outdated or incompatible graphic drivers can cause the NVENC codec to fail when opening. Some error messages may mislead users to believe that their graphic card does not support NVENC codec, but in reality, it is a bug in the graphic card's driver. It is recommended to regularly check for and install the latest graphic driver updates to avoid such issues.
Troubleshooting NVENC Codec Issues
3.1 Error Messages and their Meanings
When encountering error messages related to NVENC codec, it is essential to understand their meanings. Some common error messages include failures in opening the NVENC codec or suggestions to check the graphic driver version. These messages indicate that there may be issues with the graphic driver or its compatibility with NVENC codec. By understanding the error messages, users can proceed with appropriate troubleshooting steps.
3.2 Checking for the Latest Graphic Driver Version
To resolve NVENC codec issues, it is vital to verify if your graphic driver is up to date. Visit the official website of your graphic card manufacturer and navigate to the driver download section. Search for the latest driver version compatible with your graphic card model.
3.3 Updating the Graphic Driver
Once you have identified the latest version of the graphic driver, download the driver installation file. Run the installation file and follow the on-screen instructions to update the driver. After the installation is complete, restart your PC to apply the changes. The updated graphic driver should resolve any compatibility issues with NVENC codec.
The Importance of GTX 600 Series or Higher
The GTX 600 series or higher is particularly significant when it comes to utilizing NVENC codec. Bandicam, a popular screen recording software, recommends the use of NVENC encoder for users who have NVIDIA graphic cards of the GTX 600 series or higher. These graphic cards support NVENC hardware acceleration, allowing for high-quality and high-speed video recording without excessive strain on the CPU.
Benefits of NVENC Encoder
5.1 High-Quality and High-Speed Video Recording
NVENC encoder, when enabled, provides high-quality video recording at a faster speed compared to software encoding (x264). It utilizes the hardware acceleration capabilities of supported NVIDIA graphic cards to deliver superior video recording performance. The result is smooth and high-resolution videos with minimal impact on system resources.
5.2 Reduced Burden on CPU
By offloading the video encoding task to the GPU, NVENC encoder significantly reduces the burden on the CPU. This allows users to Record videos without experiencing lag or performance issues, even on lower-end systems. The reduced CPU usage also ensures that other tasks can be performed smoothly while recording videos.
Selecting the Right Recording Mode in Bandicam
When using Bandicam for video recording, it is crucial to choose the appropriate recording mode. Bandicam offers two modes: software mode (x264) and hardware mode (NVENC or QSV). Your selection depends on your specific requirements and the capabilities of your system.
6.1 Software Mode (x264)
Software mode (x264) utilizes the CPU for video encoding. It is a suitable option for users who prioritize video quality and are using high-performance CPUs. However, it can be more resource-intensive, leading to increased file sizes and potential performance impacts on lower-end systems.
6.2 Hardware Mode (NVENC or QSV)
Hardware mode, specifically using NVENC or QSV, leverages the hardware acceleration capabilities of supported graphic cards. This mode is recommended for users who prioritize high-speed video recording and want to minimize CPU usage. NVENC encoding with a compatible graphic card ensures efficient and smooth recording with excellent video quality and reduced strain on the system.
Verifying Graphic Card and Windows Version
To ensure successful utilization of NVENC codec, it is essential to verify your graphic card and Windows version. This information is crucial when updating the graphic driver to the latest version. The following steps guide you through the process of checking your graphic card information and determining your Windows version.
7.1 Checking Graphic Card Information in Device Manager
To check your graphic card information, right-click on the Windows logo in the taskbar and select "Device Manager." In the Device Manager window, expand the "Display adapters" section to view the installed graphic card. Note the name of your graphic card, as it will be required when downloading the latest driver.
7.2 Determining Windows Version
To determine your Windows version, right-click on the Windows logo in the taskbar and select "Run." In the Run dialog box, type "winver" and click "OK." A window displaying your Windows edition, version, and build information will appear. Take note of the Windows edition and version for driver compatibility verification.
Downloading and Installing the Latest Graphic Driver
To ensure compatibility with NVENC codec and resolve any related issues, it is recommended to download and install the latest graphic driver from the official website of your graphic card manufacturer. Follow the steps below to complete this process.
8.1 Navigating to NVIDIA Driver Download Page
Visit the official NVIDIA website and navigate to the "Drivers" section. Locate the driver download page for your graphic card model.
8.2 Selecting Graphic Card Model and Windows Version
On the graphic card driver download page, select your graphic card model and the corresponding Windows version from the provided dropdown menus.
8.3 Downloading and Installing the Driver
After selecting your graphic card model and Windows version, click on the "Download" button to initiate the driver download. Once the download is complete, run the driver installation file and follow the on-screen instructions to install the driver.
8.4 Restarting the PC
After the installation is complete, it is essential to restart your PC to apply the changes. This ensures that the updated graphic driver is fully activated and ready for use.
Ensuring Successful NVENC Encoding
Once the updated graphic driver is installed, it is crucial to verify that NVENC encoding is functioning correctly. Follow the steps below to ensure successful activation of NVENC encoder.
9.1 Verifying Installed Driver and Opening Encoder
Check that the newly installed driver is active and up to date. Open Bandicam and navigate to the "Video" tab in the settings. Ensure that NVENC encoding is selected as the video encoder option.
9.2 Troubleshooting Failed Encoder Activation
If NVENC encoder fails to activate or encounters any issues, refer back to the troubleshooting steps Mentioned earlier in this article. Verify that your graphic card model is compatible with NVENC encoding and that the latest driver version is installed correctly.
Conclusion
NVENC codec offers an efficient and high-performance solution for video encoding, broadcasting, and recording. By following the troubleshooting steps and ensuring that your graphic driver is up to date, you can optimize the functionality of NVENC codec and enjoy high-quality video recording without straining your CPU. Remember to regularly check for driver updates and keep your system maintained for optimal performance.
Highlights
- Understanding NVENC codec and its benefits for video encoding
- Troubleshooting NVENC codec issues related to graphic drivers
- Importance of GTX 600 series or higher for NVENC encoder
- Benefits of NVENC encoder in terms of video quality and CPU usage
- Selecting the appropriate recording mode in Bandicam
- Verifying graphic card and Windows version for driver compatibility
- Downloading and installing the latest graphic driver from the manufacturer's website
- Ensuring successful activation and usage of NVENC encoder
- Regular maintenance and updates for optimal performance
FAQs
Q: Why am I encountering error messages related to NVENC codec?
A: Error messages related to the NVENC codec can occur due to outdated or incompatible graphic drivers. Make sure to update your graphic driver to the latest version for smooth operation of NVENC.
Q: How can I check if my graphic card supports NVENC codec?
A: You can check if your graphic card supports NVENC codec by referring to the specifications provided by the manufacturer. Ensure that your graphic card belongs to the GTX 600 series or higher.
Q: Can I use NVENC encoder for video recording on any PC?
A: NVENC encoder can be used for video recording on PCs that have NVIDIA graphic cards of the GTX 600 series or higher. Ensure that your PC meets this requirement for optimal performance.
Q: How do I select the appropriate recording mode in Bandicam?
A: In Bandicam, you can choose between software mode (x264) or hardware mode (NVENC or QSV). Select the mode based on your specific requirements and the capabilities of your system.
 WHY YOU SHOULD CHOOSE TOOLIFY
WHY YOU SHOULD CHOOSE TOOLIFY