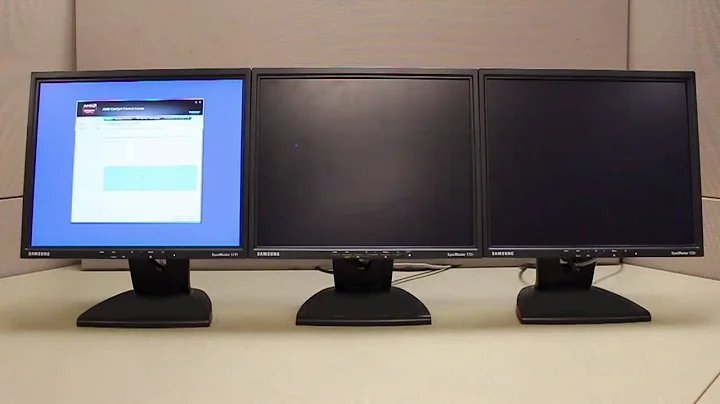Maximize Gaming Performance: Optimize Your AMD Graphics Card in 2024
Table of Contents
- Introduction
- Setting Up AMD Graphics Card in 2024
- 2.1 Installing AMD Software Adrenalin Edition
- 2.2 Checking for Updates
- 2.3 Configuring Preferred Software Version
- Game Settings Optimization
- 3.1 Navigating to Game Settings
- 3.2 Understanding Radeon Anti-Lag
- 3.3 Radeon Boost and Dynamic Resolution
- 3.4 Radeon Chill for Power Saving
- 3.5 Radeon Image Sharpening
- 3.6 Radeon Enhanced Sync
- Advanced Graphics Card Settings
- 4.1 Fine-Tuning Graphics Card with Radeon Software
- 4.2 Virtual Super Resolution
- 4.3 Color Saturation and Calibration
- 4.4 Overclocking the GPU
- 4.5 Controlling Fan Speed
- 4.6 Power Limit and Vram Settings
- Troubleshooting and Additional Tips
- Conclusion
Setting Up AMD Graphics Card in 2024
In this article, we will discuss how to optimize AMD graphics card settings for gaming and design purposes in 2024. By following these steps, you can maximize the performance and efficiency of your graphics card in any application or game. Let's get started!
Installing AMD Software Adrenalin Edition
To begin, ensure that you have the AMD Software Adrenalin Edition installed on your computer. If you don't have it already, you can easily download it from the official AMD website by searching for "AMD Radeon Software Adrenalin Edition" on Google. Once downloaded, proceed with the standard installation process. After installation, open the software to access its interface.
Checking for Updates
Upon opening the AMD Software Adrenalin Edition, you will be greeted with a user-friendly interface. Here, you can check if your drivers and software are up to date. It is crucial to have the latest updates installed for optimal performance and compatibility. Make sure the "Recommended" option is selected for the preferred software version. Additionally, keep the "Check for Updates" option enabled, so you are notified about any new driver releases.
Configuring Preferred Software Version
In the AMD Software Adrenalin Edition interface, navigate to the "Preferences" section to access various settings. One important setting to modify is the "Preferred Software Version." It is recommended to set it to "Recommended" for stability and compatibility. However, for advanced users who prefer specific software versions, the "Optional" setting can be chosen. Remember, it is essential to strike a balance between the latest updates and the stability of your system.
Navigating to Game Settings
Now, let's dive into optimizing your game settings using the AMD Software Adrenalin Edition. In the interface, locate and select the "Gaming" tab. Here, you will find a comprehensive overview of the games you have installed on your computer, along with information about their playtime and average FPS. This section allows you to customize graphics card and display settings on a per-game basis.
Understanding Radeon Anti-Lag
One feature worth exploring in the game settings is "Radeon Anti-Lag." By enabling this feature, you can significantly reduce input lag during gameplay, especially in online multiplayer games. Radeon Anti-Lag works by accelerating the rendering process, ensuring a more responsive gaming experience. It is highly recommended to enable this feature for a competitive edge in online gaming.
Radeon Boost and Dynamic Resolution
Another setting to consider is "Radeon Boost" and "Dynamic Resolution." These features help optimize gaming performance by dynamically adjusting the resolution during gameplay. Radeon Boost focuses on motion-based image sharpening, enhancing visual Clarity during fast-paced moments. On the other HAND, Dynamic Resolution dynamically scales the game's resolution to maintain a smooth performance when the scene becomes more demanding. Whether to enable or disable these features depends on personal preferences and the specific game being played.
Radeon Chill for Power Saving
For those looking to save power and reduce heat output, Radeon Chill is the go-to option. When enabled, Radeon Chill actively adjusts frame rates based on your in-game movement, resulting in lower power consumption and decreased heat generation. This feature is particularly useful when playing less demanding games or during periods of inactivity. However, it is essential to find the right balance between power savings and gameplay smoothness.
Radeon Image Sharpening
Radeon Image Sharpening is an excellent tool for enhancing image quality in games and applications. By enabling this feature, you can achieve a crisper and more detailed visual experience, especially in games where textures and fine details matter. Experiment with this setting to find the level of sharpening that suits your preference and the specific game you're playing.
Radeon Enhanced Sync
To prevent screen tearing and minimize input lag, it is recommended to enable Radeon Enhanced Sync. This technology synchronizes the display's refresh rate with the game's frame rate, resulting in smoother and more responsive gameplay. By reducing screen tearing, Radeon Enhanced Sync improves visual fluidity, enhancing the overall gaming experience.
Fine-Tuning Graphics Card with Radeon Software
For advanced users, the AMD Software Adrenalin Edition offers a range of fine-tuning options to maximize graphics card performance. In the "Performance" section, you can adjust parameters such as GPU clock speed, memory clock speed, power limit, and voltage control. However, it is crucial to exercise caution when making these adjustments, as improper settings can lead to instability or potential damage to your hardware. It is recommended to research and understand each parameter thoroughly before modifying them.
Virtual Super Resolution
Virtual Super Resolution is a powerful feature provided by AMD graphics cards. It allows you to experience higher image clarity by rendering games and applications at resolutions beyond the capabilities of your monitor. By enabling Virtual Super Resolution, you can enjoy greater details and improved image quality. However, keep in mind that this feature may impact performance, so it's essential to assess its effects on your system.
Color Saturation and Calibration
If you desire more vibrant and visually appealing colors, AMD graphics cards offer options for adjusting color saturation and calibration. By accessing the "Display" tab in the AMD Software Adrenalin Edition, you can fine-tune these settings according to your personal preference. Experiment with different color profiles and calibration settings until you achieve the desired visual experience.
Overclocking the GPU
Overclocking your GPU can provide a significant boost in performance, allowing you to achieve higher frame rates and smoother gameplay. However, overclocking should be approached with caution, as it can increase power consumption and generate more heat. Before attempting any overclocking, thoroughly research the capabilities of your specific graphics card model and ensure that your cooling solution is adequate to handle the increased heat output.
Controlling Fan Speed
Proper cooling is vital for maintaining optimal performance and longevity of your graphics card. The AMD Software Adrenalin Edition provides options for controlling fan speed. By enabling advanced fan control, you can adjust the fan curve and set specific temperature thresholds at which the fan speed increases. Finding the perfect balance between cooling performance and noise levels is crucial for ensuring both efficient cooling and a quiet gaming experience.
Power Limit and Vram Settings
Lastly, it is advisable to check and tweak the power limit and VRAM (video random access memory) settings based on your system's requirements. Higher power limits can provide more headroom for your graphics card's performance but may also result in increased power consumption and heat output. Similarly, adjusting VRAM settings, such as memory clock speed and memory voltage, can influence memory bandwidth and overall performance. The key is to find the right settings that offer optimal performance without compromising stability.
Troubleshooting and Additional Tips
If you encounter any issues or inconsistencies in performance after making changes to your AMD graphics card settings, there are a few troubleshooting steps you can take. Firstly, ensure that you have the latest drivers installed and that they are compatible with your operating system. If problems persist, consider reverting to default settings or seeking assistance from the AMD support forums or Customer Service. It is also helpful to keep an eye on AMD's official website for any driver updates or software patches that may address known issues.
In addition to optimizing your graphics card settings, there are other general tips to enhance your overall gaming experience. These include keeping your operating system and other hardware drivers up to date, regularly cleaning your computer's internals to prevent overheating, and ensuring that your power supply meets the requirements of your graphics card.
Conclusion
Optimizing your AMD graphics card settings in 2024 can significantly improve your gaming and design performance. By following the steps outlined in this article, you can unleash the full potential of your graphics card and enhance your overall visual experience. Remember, while the settings Mentioned here serve as a guide, personal preferences and system configurations may vary. Experiment, monitor performance, and adjust settings accordingly to find the perfect balance between visuals and FPS. Enjoy your enhanced gaming experience with the power of AMD graphics cards!
 WHY YOU SHOULD CHOOSE TOOLIFY
WHY YOU SHOULD CHOOSE TOOLIFY