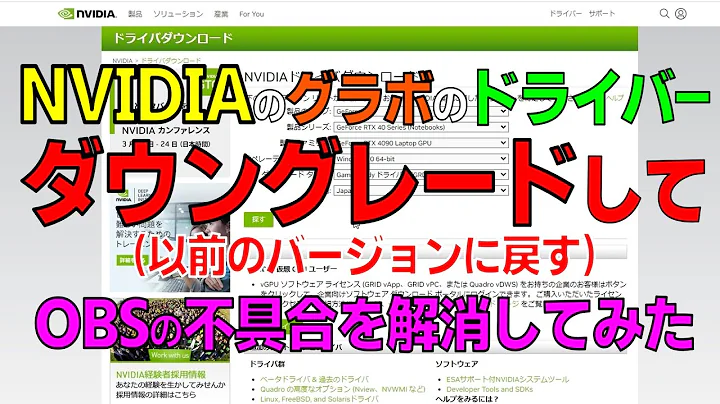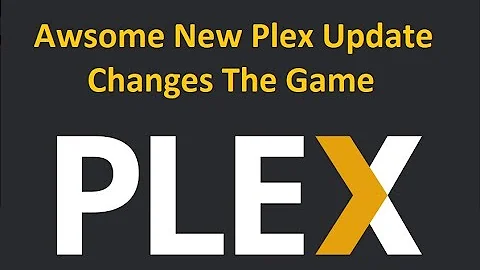Optimize Your PC Gaming with AMD Radeon Graphics Settings
Table of Contents
- Introduction
- Resetting Your PC: The Problem with Lost Graphic Card Settings
- Checking the Installed Graphics Driver
- Downloading and Installing AMD Catalyst Control Center
- Improving Gaming Performance with AMD Radeon Graphics Card Settings
- Additional Software: AMD Gaming Evolved
- Conclusion
Introduction
In this article, we will discuss how to find and access your graphic card settings, specifically for users with an AMD Radeon graphics card. If you have been facing issues with not being able to locate your graphic card settings, especially after resetting your PC, this guide is for you. We will cover step-by-step instructions on how to check your installed graphics driver, download and install the AMD Catalyst Control Center, and optimize your gaming performance using the AMD Radeon graphics card settings. We will also explore an additional software, AMD Gaming Evolved, which offers Game Recording capabilities. So without further ado, let's dive in!
Resetting Your PC: The Problem with Lost Graphic Card Settings
After resetting your PC, many users face the issue of not being able to find their graphic card settings. This can be quite frustrating, especially if you rely on these settings for gaming or graphic-intensive tasks. When you right-click on the desktop, you may Notice that the graphic card settings are missing. But fret not, as we have a solution for you.
Checking the Installed Graphics Driver
Before we proceed, let's first check if the graphics driver is installed on your PC. Right-click on the Start button and select "Device Manager." In the Device Manager window, navigate to the "Display Adapters" section. Here, you should be able to see the name of your AMD Radeon graphics card. If you find it listed, that means the driver is installed and working properly.
Downloading and Installing AMD Catalyst Control Center
To regain access to your graphic card settings, you need to download and install the AMD Catalyst Control Center software. Open your browser and search for "AMD Catalyst Control Center" on Google. Click on the official AMD website's link for the Catalyst software. Once you're on the AMD Catalyst software page, look for the download link and click on it to initiate the download.
It's important to note that if you don't have the AMD graphic drivers installed on your PC but have an AMD Radeon graphics card, this software will automatically detect and install the necessary drivers, enabling you to access the settings. Once the software is downloaded, run the installation wizard and follow the prompts. After the installation completes, you will be prompted to reboot your system. Make sure to reboot immediately, as the new settings will only activate after the reboot.
Improving Gaming Performance with AMD Radeon Graphics Card Settings
Now that you have successfully installed the AMD Catalyst software, you can finally access your AMD Radeon graphics card settings. Right-click on the desktop and select "Graphic Properties." A window will pop up, displaying the properties of your AMD Radeon graphics card.
To improve your gaming performance, navigate to the "Gaming" or "3D Application Settings" section within the graphic properties window. Here, you can add specific games to optimize their performance. For example, if you want to enhance the performance of Need for Speed: Most Wanted, click on the "Add" button and select the game's executable file (.exe). Once added, you can customize the settings for that particular game to maximize its performance.
It's worth mentioning that in the "Power Options" section, you can select the option to maximize performance rather than focusing on battery life settings. By doing so, you can further enhance your gaming experience.
Additional Software: AMD Gaming Evolved
Apart from accessing the graphic card settings, installing the AMD Catalyst software also provides you with additional software, such as AMD Gaming Evolved. This software offers game recording capabilities, allowing you to record your gameplay without the need for any external programs. AMD Gaming Evolved is free to use and comes bundled with the install manager you have already installed.
Conclusion
In conclusion, finding your graphic card settings, specifically for AMD Radeon graphics card users, can be easily done by downloading and installing the AMD Catalyst Control Center software. This will not only give you access to your graphic settings but also enable you to optimize your gaming performance. Additionally, you can take advantage of the AMD Gaming Evolved software to Record your gameplay effortlessly. So go ahead, download the necessary software, and elevate your gaming experience!
Highlights
- Learn how to find and access graphic card settings for AMD Radeon users.
- Troubleshoot the issue of lost graphic card settings after resetting your PC.
- Check the installed graphics driver to ensure proper functionality.
- Download and install the AMD Catalyst Control Center software for accessing graphic card settings.
- Improve gaming performance by customizing the AMD Radeon graphics card settings.
- Discover additional software, AMD Gaming Evolved, for game recording capabilities.
FAQ
Q: What do I do if I can't find the graphic card settings on my AMD Radeon graphics card?
A: If you're unable to locate the graphic card settings, especially after resetting your PC, you can download and install the AMD Catalyst Control Center software to regain access to the settings.
Q: Can I optimize the performance of specific games using the AMD Radeon graphics card settings?
A: Yes, within the graphic properties window, you can navigate to the "Gaming" or "3D Application Settings" section and add specific games to enhance their performance. Customizable settings will allow you to maximize your gaming experience.
Q: Is the AMD Gaming Evolved software free to use?
A: Yes, the AMD Gaming Evolved software, which comes bundled with the AMD Catalyst Control Center, is free to use. It provides game recording capabilities, allowing you to effortlessly record your gameplay.
Q: Do I need to reboot my system after installing the AMD Catalyst Control Center software?
A: Yes, it is recommended to immediately reboot your system after installing the AMD Catalyst Control Center software. This will activate the new settings and ensure smooth functionality.
Q: Are the AMD Radeon graphics card settings applicable to all AMD Radeon models?
A: Yes, the graphic card settings discussed in this article are applicable to all AMD Radeon models. However, the software required to access these settings may vary. Make sure to download the appropriate software for your specific model.
 WHY YOU SHOULD CHOOSE TOOLIFY
WHY YOU SHOULD CHOOSE TOOLIFY